[JDK + VS Code 설치]
* 링크로 대체...
- JDK 설치 (링크)
- VS Code 설치 (링크)
[VS Code에서 Java 개발환경 구성하기]
VS Code는 기본이 텍스트에디터이므로, VS코드를 이클립스나 IntelliJ 같은 IDE처럼 사용하기 위해서 확장기능(Extensions)을 설치하여야한다.

VS Code 실행 후, 왼쪽 아이콘 중 블록모양 아이콘을 눌러 Extensions 탭으로 들어간다.
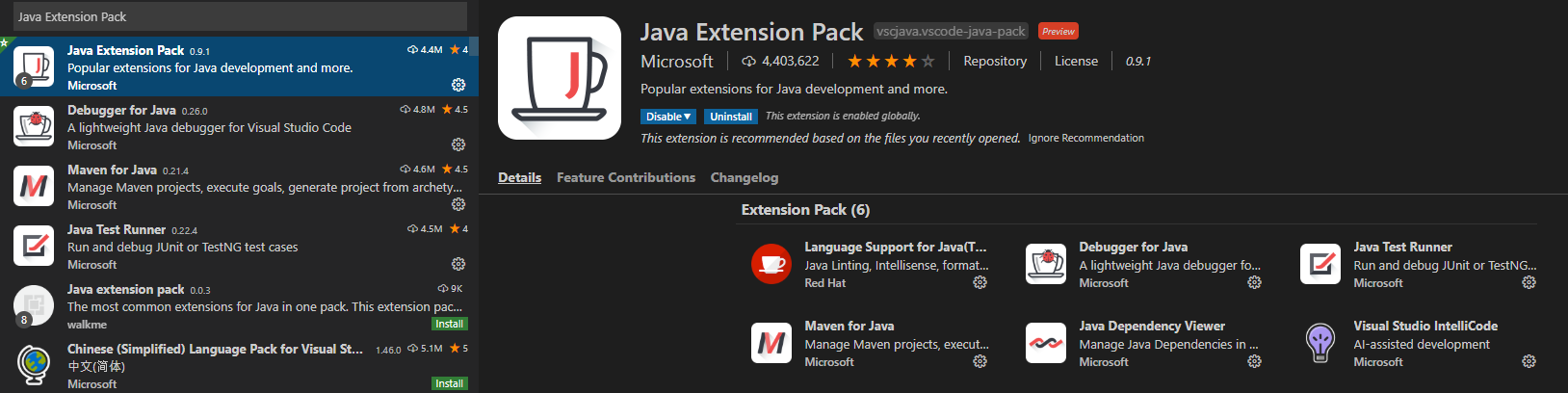
검색창에 Java Extension Pack 이라고 검색하고 Install 버튼을 눌러 설치한다.
[ JDK HOME 설정 ]
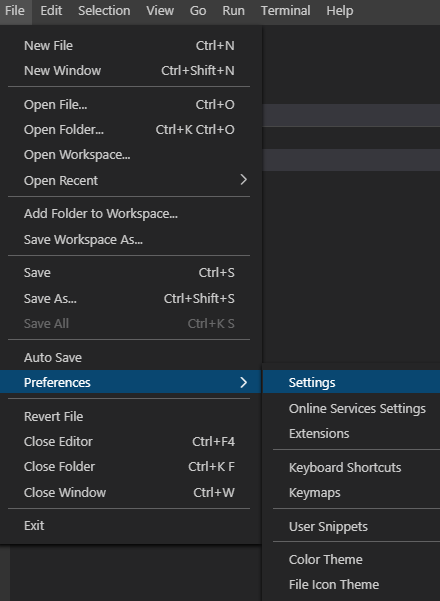

코드를 작성하기 전에 해줘야할 일이 있다.
File -> Preferences -> Settings로 가서 java.home 이라고 검색해준다.
그리고 'Edit in settings.json' 을 클릭하여, 설정 JSON 파일을 열어준다.
(VS Code에서는 대부분의 설정을 이런 식으로 하는듯한데, 이러한 User Setting이 없다면, Default Setting을 따른다고 한다.)

그리고 "java.home" 에 자신의 JDK의 위치를 입력해주면 된다.
주의할 점은 '\ (\)'는 JSON에서 '\\ (\\)'로 써주어야 한다.
[ 폴더 생성 및 코드 작성 ]
이제 임의의 폴더를 하나 만들어야하는데
1. VS Code 상에서 File -> Open Folder 를 선택해서 폴더를 생성하거나
2. CMD 창에서 폴더를 하나 생성하고, 그 안으로 이동하여 'code .' 이라고 입력하면 해당 폴더로 VS Code가 실행된다.
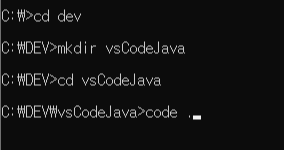
나는 cmd창에서 vsJava2라는 이름으로 폴더를 생성하여 들어갔다.
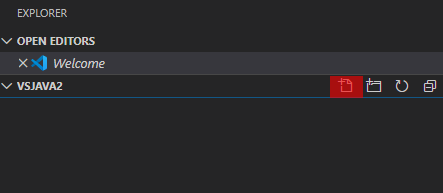
그럼 왼쪽에서 이런 화면을 볼 수 있는데, 저 빨간곳을 클릭하여 새로운 파일을 생성하거나
File -> New File 로 새로운 파일을 생성하면 된다.
당연히 VS Code는 Java IDE가 아니므로, 확장자인 .java 까지 입력해서 새로운 파일을 만들어주어야한다.

얼핏보면 오류같이 생겼지만 Java 파일으로 인식하고 있다.
이제 코드를 작성해보자.
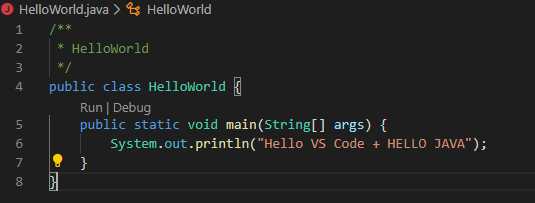
이렇게...근데 매번 public class, public static void main 이런 라인을 간단하게 입력하는 방법이 있다.


이런식으로 class나 main과 같은 키워드를 치면 자동완성으로 뭔가 나오는데 저걸 선택하면 기본적인 라인을 빠르고 쉽게 작성할 수 있다.
잘 찾아보믄 어디선가 설정할 수 있을 것 같다.
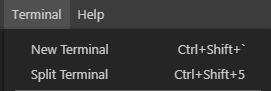
상단 메뉴바에서 Terminal -> New Terminal로 새로운 터미널을 생성해준다. (난 이미 만든 상태)
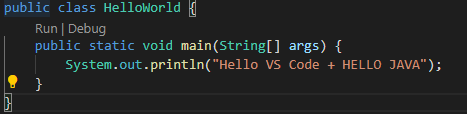
그리고 저기 Run/Debug를 클릭하거나, Ctrl + F5/F5 를 사용하여 코드를 실행하면

자바 실행 완료~
2020/05/28 - [프로그래밍/기타] - VS Code로 Java, SpringBoot 개발환경 세팅(2/2 - SpringBoot)
VS Code로 Java, SpringBoot 개발환경 세팅(2/2 - SpringBoot)
지난번에 이어서 VS Code에 개발환경을 세팅하려고 한다. 이번에는 Springboot이다. [Springboot 개발환경 구성] 지난 Java Extension Pack을 설치할때와 같은 방식으로 Spring Boot Extension Pack을 깔아준다...
1nnovator.tistory.com
'프로그래밍 > Spring' 카테고리의 다른 글
| VS Code로 Java, SpringBoot 개발환경 세팅(2/2 - SpringBoot) (1) | 2020.05.28 |
|---|---|
| 개발환경 구축 - 03. log4jdbc, MyBatis 연동 테스트 (끝) (0) | 2019.03.13 |
| 개발환경 구축 - 02. 오라클, MyBatis dependency 추가 (1) | 2019.03.13 |
| 개발환경 구축 - 01. 최초 기본세팅 (0) | 2019.03.13 |
